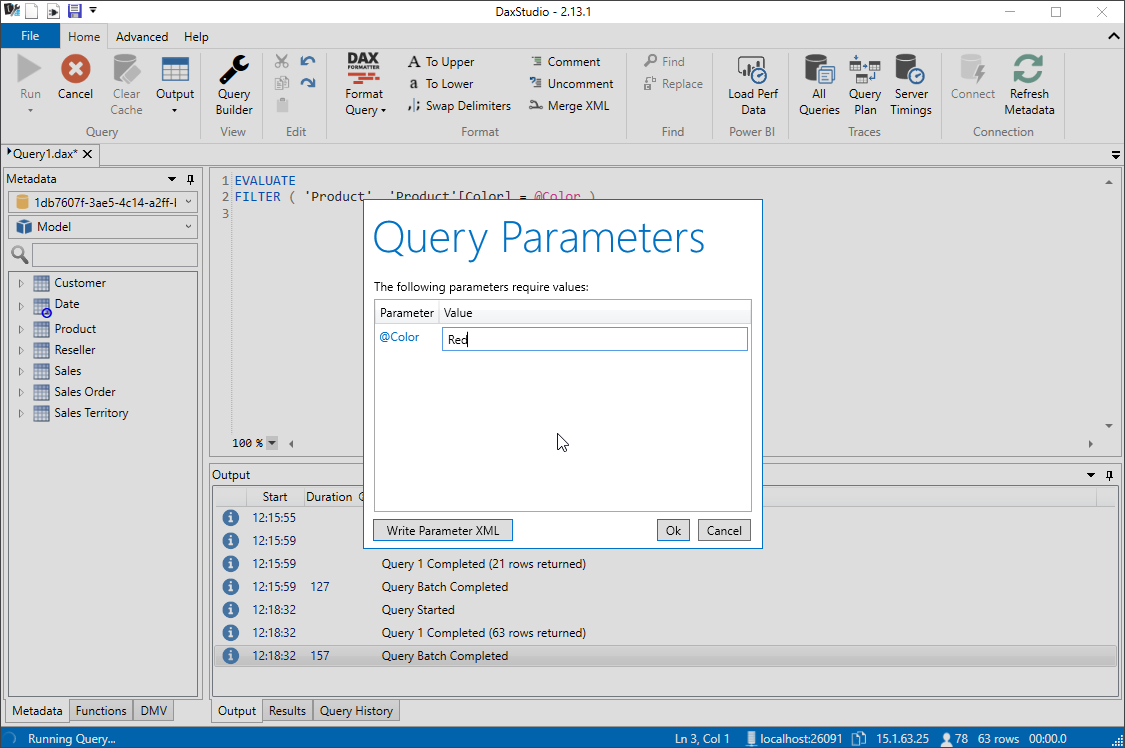Writing DAX Queries
DAX Queries have quite a simple structure. Microsoft describes the query syntax in their documentation here. But in this guide we are going to take a very practical, example based approach.
If you want to follow along and try out these queries yourself all you need is:
- DAX Studio
- Power BI Desktop
- the Adventure Works 2020 sample file
The simplest way to get started after installing both DAX Studio and Power BI Desktop is to open the Adventure Works 2020.pbix file, then click on External Tools and launch DAX Studio from there.
For more details on how you can connect to your particular data model check out the tutorial on Getting Connected
Basic Queries
The simplest form of DAX query is EVALUATE <table expression>
So you can run EVALUATE Customer to output all the rows in the customer table
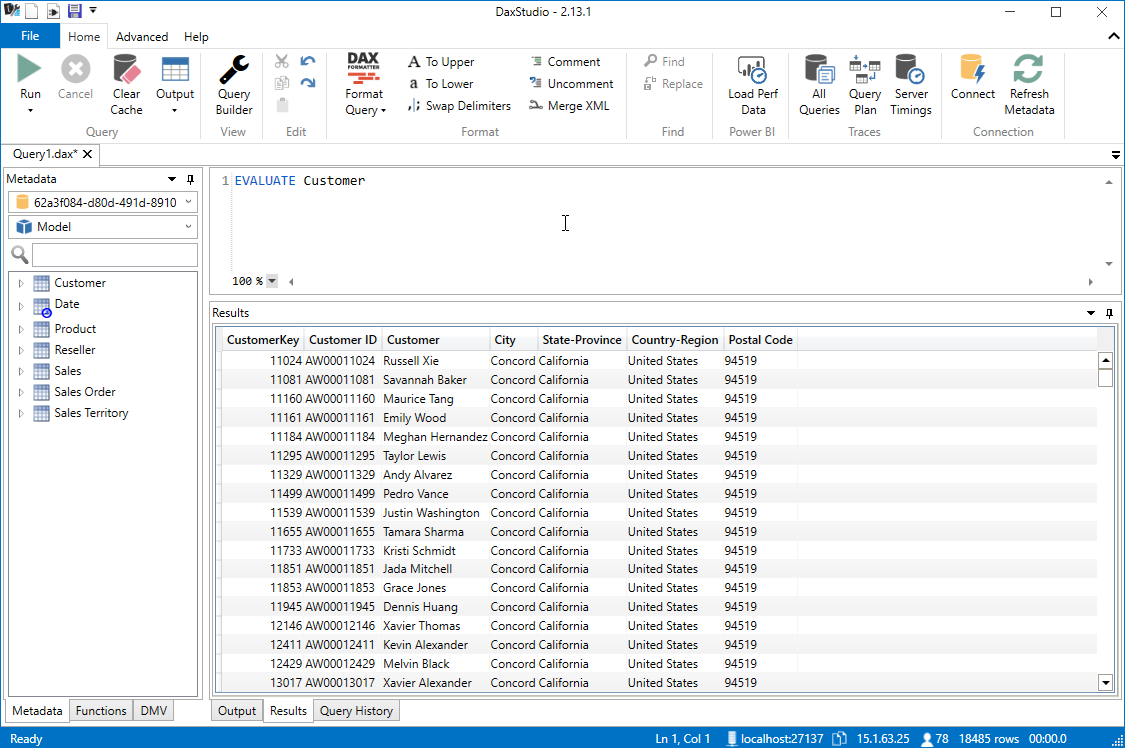
But you don't just have to use a table name, you can use any function that returns a table. To get a distinct list of all the values in a column you can use the VALUES function which returns a table with a single column with all the unique values from the specified column.
EVALUATE
VALUES ( Customer[City] )
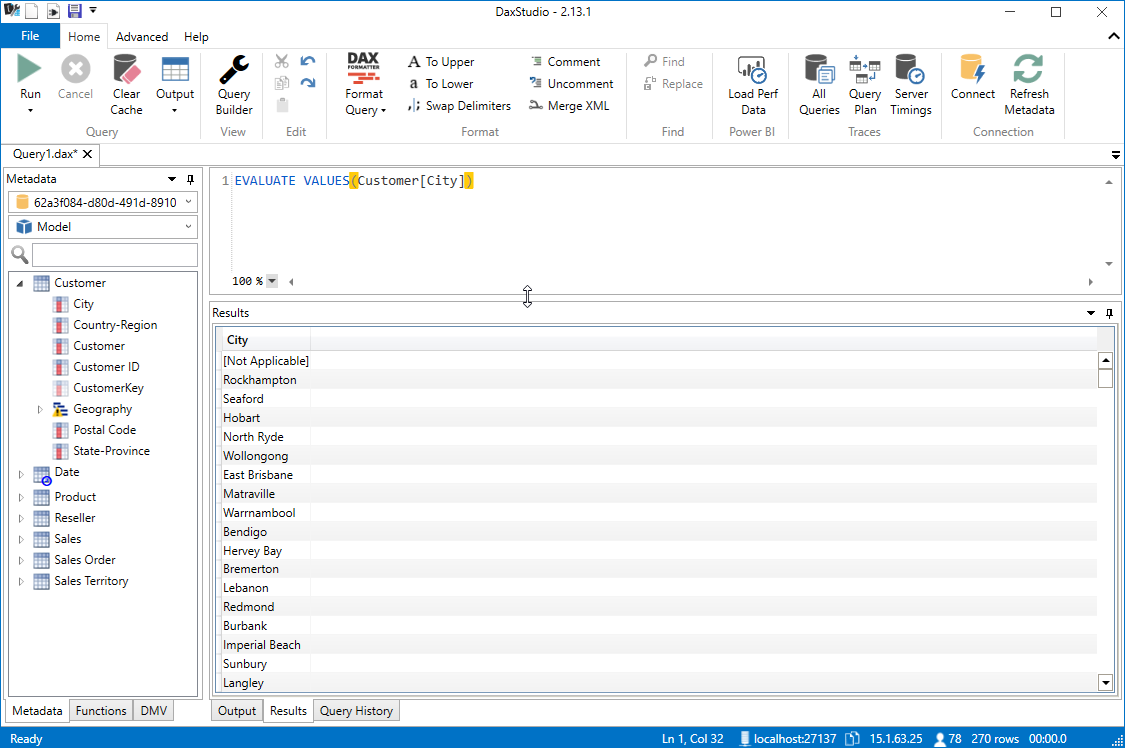
Or if you don't want every row in the table you could use the CALCULATETABLE function to only return rows that meet a given criteria.
EVALUATE
CALCULATETABLE ( Customer, Customer[City] = "Redmond" )
You can even combine the VALUES and CALCULATETABLE functions to get a list of all Cities that have a first character of "R"
EVALUATE
CALCULATETABLE ( VALUES ( Customer[City] ), LEFT ( Customer[City], 1 ) = "R" )
Sorting Results
If we continue on with the previous example you will see that the results come back in a random order. If we want our query to sort the results we can add an optional ORDER BY clause to the end of the query. So if we wanted to sort the results by the city name we would do the following:
EVALUATE
CALCULATETABLE ( VALUES ( Customer[City] ), LEFT ( Customer[City], 1 ) = "R" )
ORDER BY Customer[City]
NOTE: Some client tools (like Power BI Desktop) will generate an
ORDER BYclause for you based on the properties set in your data model
Adding Calculations
To add a calculation to your query like measures and variables you would use the optional DEFINE keyword at the start of your query
To define a new measure in your query which sums the value of the existing Sales[Sales Amount] column you would write the following:
DEFINE
MEASURE Sales[My Sales Amount] =
SUM ( Sales[Sales Amount] )
EVALUATE
ADDCOLUMNS ( VALUES ( 'Date'[Month] ), "My Sales Amount", [My Sales Amount] )
To define multiple measures you can add multiple blocks of MEASURE <table>[<measure name>] = <expression>
DEFINE
MEASURE Sales[My Sales Amount] =
SUM ( Sales[Sales Amount] )
MEASURE Sales[My Double Sales Amount] =
SUM ( Sales[Sales Amount] ) * 2
EVALUATE
ADDCOLUMNS (
VALUES ( 'Date'[Month] ),
"My Sales Amount", [My Sales Amount],
"My Double Sales Amount", [My Double Sales Amount]
)
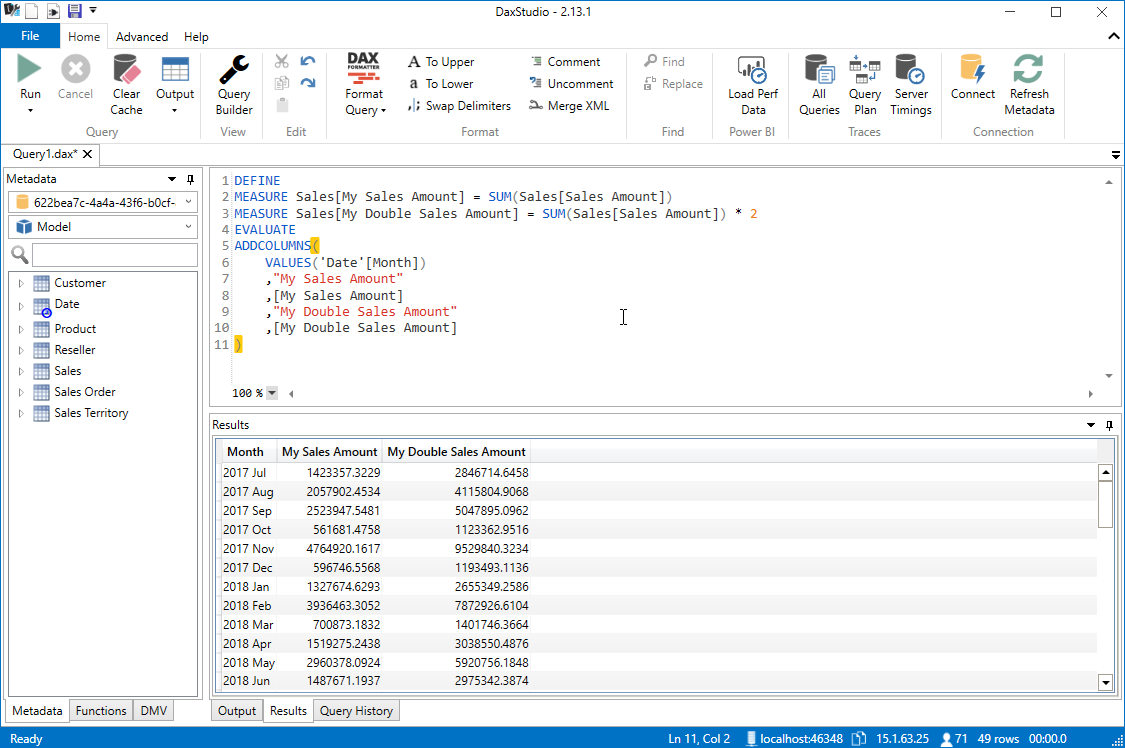
Returning a single value
Sometimes you may just want to return the result of a measure. But measures return a single scalar value not a table, so if you try to write the following it will produce a syntax error
EVALUATE
SUM ( Sales[Sales Amount] )
We can fix this by using the table constructor syntax and wrapping the measure in curly braces { }
EVALUATE
{ SUM ( Sales[Sales Amount] ) }
For older versions of the tabular engine which do not support the table constructor syntax we can use the ROW function
EVALUATE
ROW ( "Sales Amount", [Sales Amount] )
You can also mix this with the DEFINE clause to create a measure expression and then return a single value
DEFINE
MEASURE Sales[Total Sales] =
SUM ( Sales[Sales Amount] )
EVALUATE
{ [Total Sales] }
Selecting columns from multiple tables
The easiest way to generate a query using columns from multiple tables is to use the SUMMARIZECOLUMNS function. This function takes a list of columns, followed by an optional list of table expressions to use as filters, followed by an optional list of measures/expressions.
NOTE: It is strongly recommended to always use a measure or expression of some sort with the
SUMMARIZECOLUMNSfunction if you don't do this the function will generate a large crossjoin of all possible combinations of every value in the specified columns which is not normally useful
EVALUATE
SUMMARIZECOLUMNS (
Product[Color],
Reseller[Business Type],
FILTER ( ALL ( 'Product'[List Price] ), 'Product'[List Price] > 150.00 ),
TREATAS ( { "Accessories", "Bikes" }, 'Product'[Category] ),
"Total Sales", SUM ( Sales[Sales Amount] )
)
Multiple Resultsets
DAX queries also allow for the return of multiple recordsets within a given batch
So you can execute the following:
EVALUATE
Customer
EVALUATE
'Product'
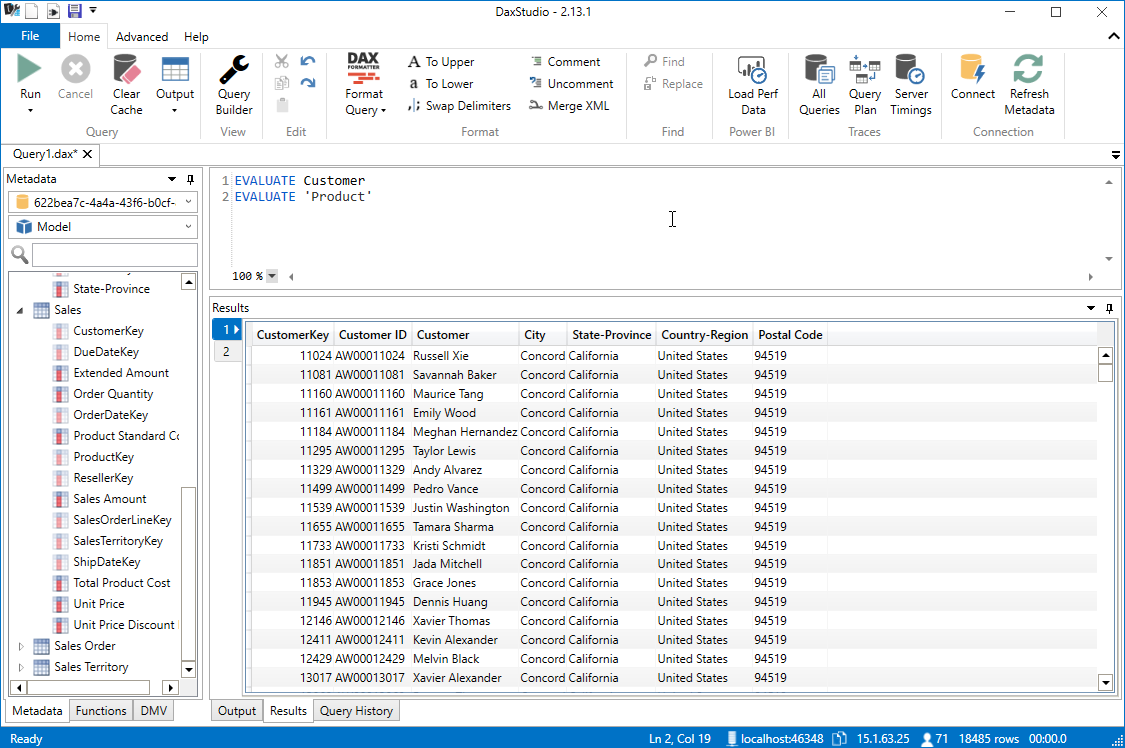
And you will get 2 tabs returned in DAX Studio, one with the contents of the Customer table and the other with the contents of the Product table.
But note that within a single batch, although you can have multiple EVALUATE statements you can only have a single DEFINE statement. So you would need to declare all your calculations in that one block.
DEFINE
MEASURE Sales[Total Sales] =
SUM ( Sales[Sales Amount] )
MEASURE Sales[Total Cost] =
SUMX ( Sales, Sales[Unit Price] * Sales[Order Quantity] )
EVALUATE
{ [Total Sales] }
EVALUATE
{ [Total Cost] }

Using Parameters in Queries
One of the unique features that DAX Studio has is the support for parameterized queries
To add a parameter to a DAX query you can start with a query that includes a filter such as the following:
EVALUATE
FILTER ( 'Product', 'Product'[Color] = "Red" )
And then replace the reference to "Red" with a parameter called @Color
EVALUATE
FILTER ( 'Product', 'Product'[Color] = @Color )
When you execute a query with a parameter, DAX Studio will prompt you for the parameter to use